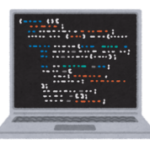はじめに
VirtualBox 7にWindows Server 2019をインストールする必要があったのですが、少し手こずりました。今回はその時の手順についての備忘録です。
同じようにVirtualBox 7にWindows Server 2019をインストールする時の手助けになればと思います。
今回は主にWindows ServerのISOファイルをVirtual Boxへインストールする所について書いてあります。
必要なソフトのインストール
VirtualBox 7のダウンロード&インストール
VirtualBox 7は久しぶりのメジャーアップデートのため使い方が変わっています。
まずは次のサイトよりVirtualBox 7をダウンロードします。
ダウンロードが完了するとインストールを実施します。
(僕が行った環境では特に変更なくデフォルトでインストールしました)
Windows Server 2019のダウンロード
Windows Server 2019の評価版のISOを次のサイトから取得します。
評価版なので利用期間に制限があります。
Virtual BoxへWindow Server 2019をインストール
インストールしたVirtual Boxを起動します。
Oracle VM VirtualBoxマネージャーが開くので「新規」をクリックします。
Virtual machi Name and Operating Systemの項目でISOファイルのファイルパスなどを指定します。
注意点としてはSkip Unattended Installationに必ずチェックをつけることです。
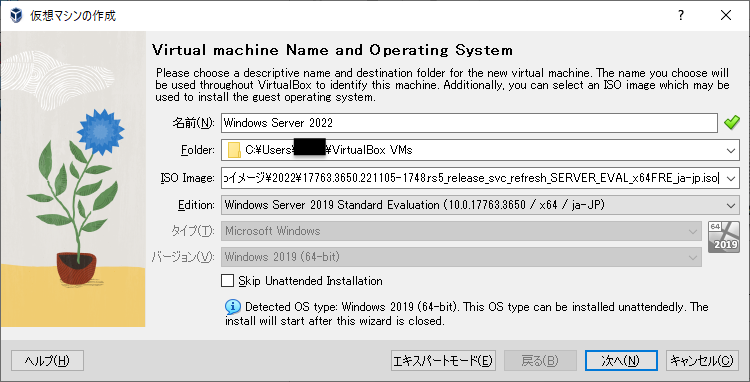
チェックをつけずに「次へ」を進むと追加オプションでProduct Keyの入力が求められ次へ進めません。
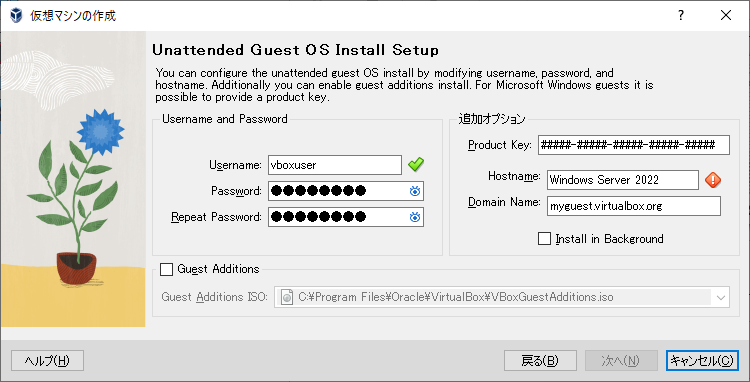
次のようにチェックをつけてください。
今回の一番言いたい箇所はここです(これさえ出来ればインストールできるはずです)
「次へ」をクリックします。
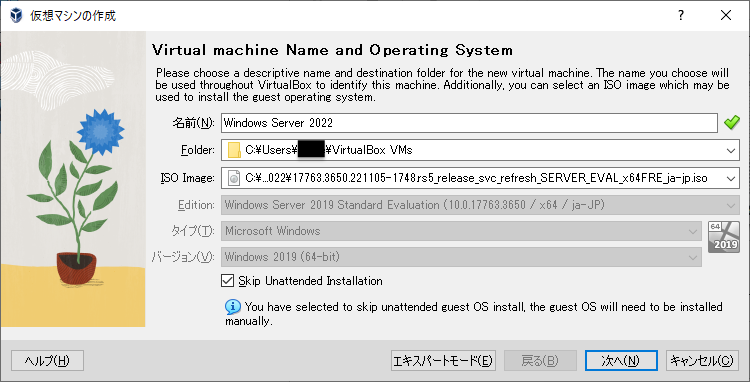
次にハードウェアとメインメモリーの割り当て設定になります。
ここはマシンのスペック等の状況に合わせて各自設定してください。
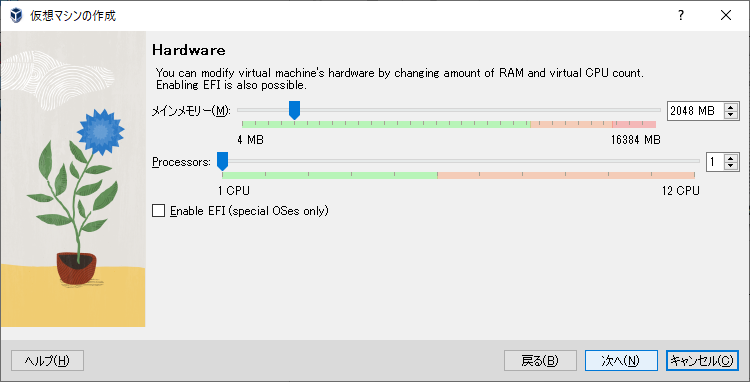
Virtual Hardの割り当ても同様です。
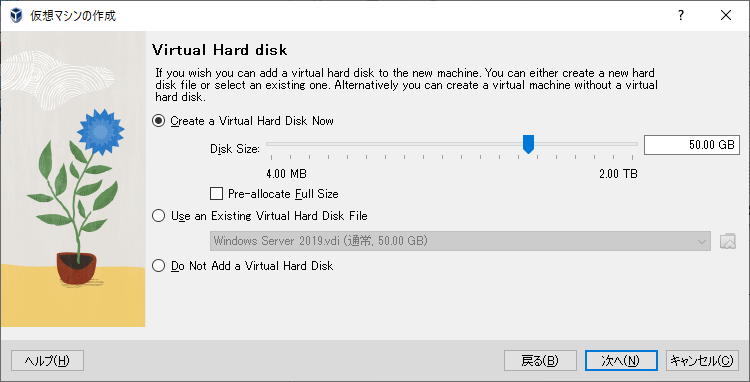
設定に問題がない場合「完了」をクリック。
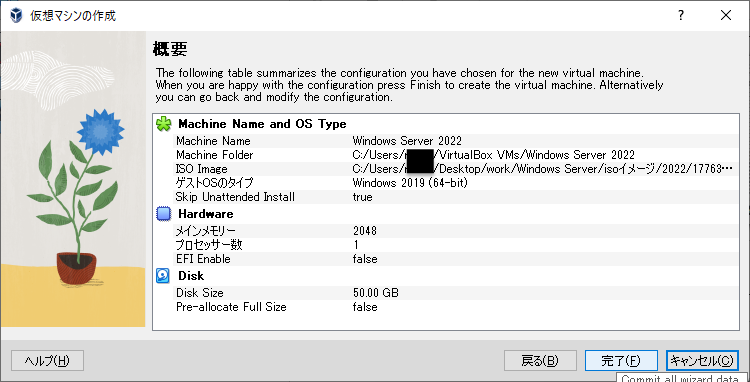
するとOracle VM VirtualBoxマネージャーに先ほど作成したイメージが追加されています。
それを選択し「起動」をクリックします。
するとWindows Server2019が立ち上がります。
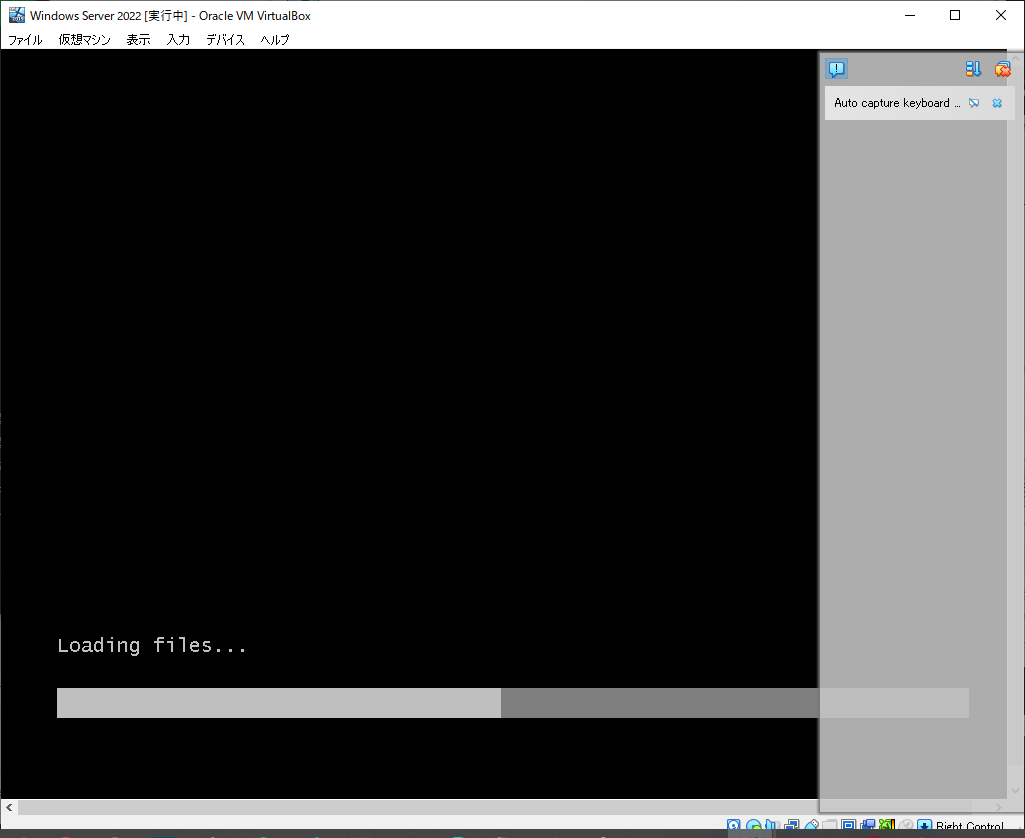
さいごに
今回はVirtualBox 7にWindows Server 2019をインストールする手順でした。
こうして手順するとそこまで難しくないですが、最初はなかなか手こずりましたw
またVirtual Boxが7になったせいかネットで調べても方法がなかなか見つからなかったのも理由かと。
(知っている人には簡単かもしれませんが)この手順を参考にしていただければと思います。
この記事がお役に立ったのなら嬉しいです。
最後までお読みいただきありがとうございます。