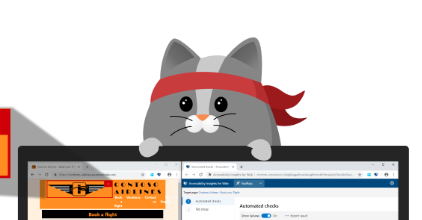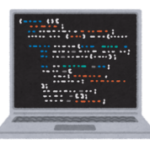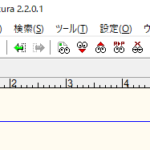はじめに
WindowsでUIの自動化を行うことがありました。
Windowsをはじめ自動化のことをRPA(ロボティック・プロセス・オートメーション)などと言います。
そしてWindowsで自動化を行うときに「inspectツール」と呼ばれるそれぞれのWindows上で動くアプリのIDやクラス名を知るためのツールがあります。
(RPAで操作をしようと思う時コントロールを取得するためにIDやクラス名が必要になります)
inspectツールとは
inspectツールは今書いたとおり、UIの自動化などのRPAを行う際にアプリのIDやクラス名などを調べるツールです。
WindowsのUIなどの自動化を行う場合、
- inspect
-
UI Automation Verify(VisualUIAVerify)
- Accessibility Insights
などを利用します。
個人的にはinspectは動作が重いのでオススメしません。
使うとすると「UI Automation Verify」か「Accessibility Insights」が良いです。
(関係ないですが、Accessibility Insightsの公式キャラクタの猫が可愛いです)
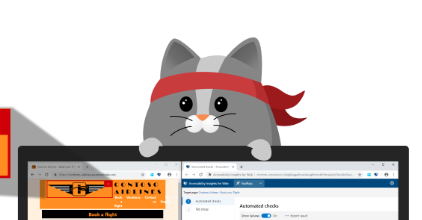
inspectツールのインストール
UI Automation VerifyはVisual Studioをダウンロードする事で入手出来ます。
ここからVisual Studioをダウンロード出来ます。
Accessibility Insightsはこちらのサイトからダウンロード出来ます。
ダウンロード先やVisual Studioのカスタマイズなどは任意で設定してください。
inspectツールの使い方
どちらもSakuraエディタを開いた例です。
基本的な使い方はどちらも同じです。
アプリを起動すると左側に起動中のアプリの一覧が表示されます。
アプリはそれぞれボタンなどのコンポーネント毎にツリー表示されます。
アプリのコンポーネントを選択すると、該当する部分のプロパティが画面右に表示されます。
(選択しているアプリ部分に色の枠がつきます)
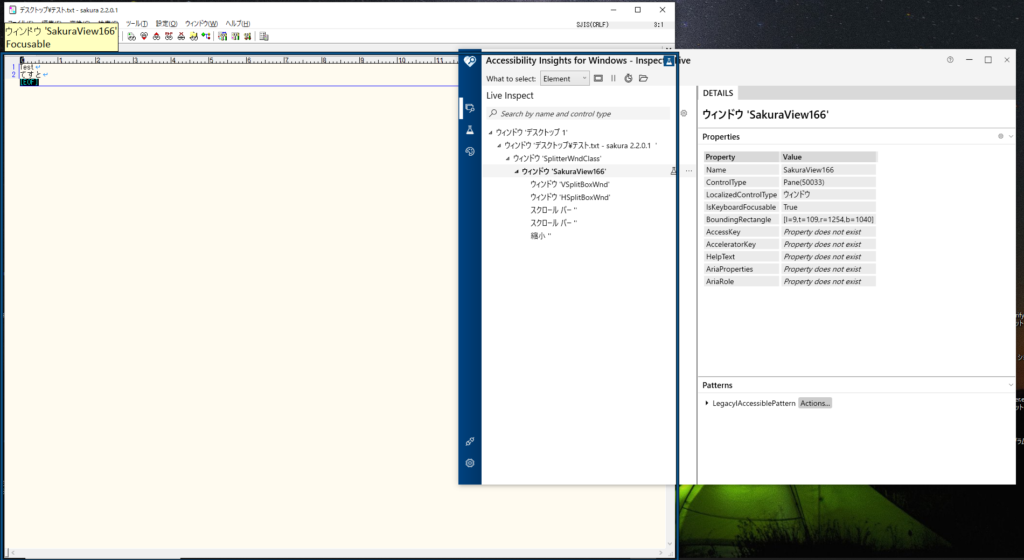
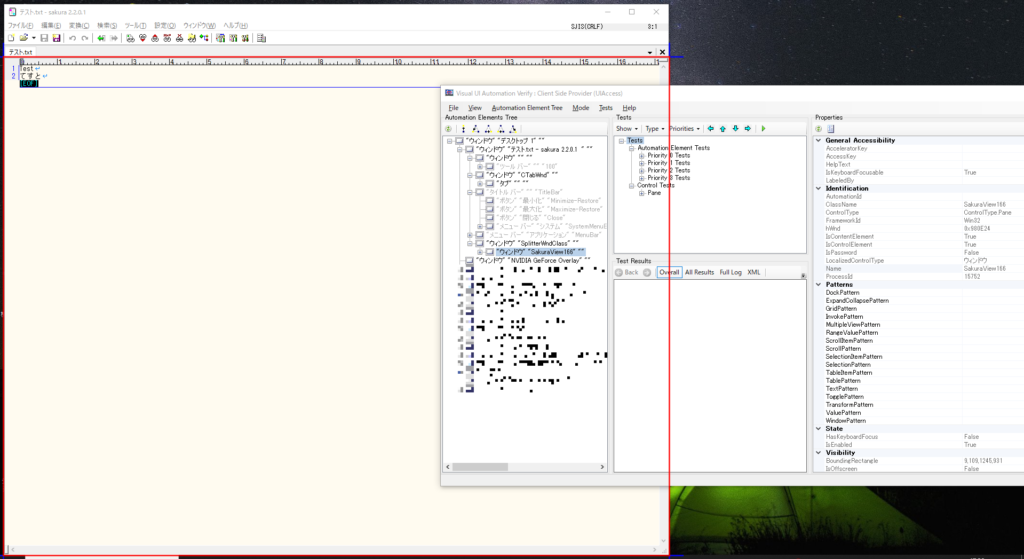
例えば、Sakuraエディタの入力部分のプロパティのNameはSakuraView166であることがわかります。
RPAプログラムでこのコントロールを得るにはこのNameやClassなどを使います。
基本的な使い方は「UI Automation Verify」も「Accessibility Insights」も同じです。
ただ、「Accessibility Insights」は表示される情報が少ない代わりに動作がかなり軽いです。
「UI Automation Verify」はアプリを新しく起動したり閉じたりした場合都度リフレッシュする必要がありますが、表示される情報が多いです。
さいごに
今回はWindowsでUIの自動化(RPA)をする場合際に使用するinspectツールについてでした。
次回はRPAを使ったプログラム(robotframeworkのRPAWindows)について記事を書こうと思います。
この記事がお役に立ったのならば嬉しいです。
最後までお読みいただきありがとうございました。