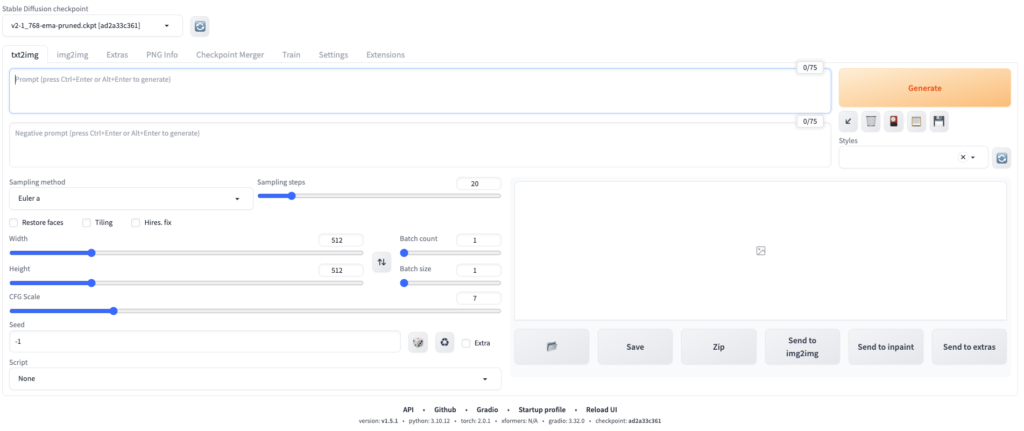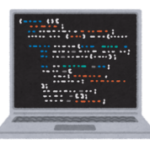はじめに
僕もAIで画像を生成したいと言うことでStable diffusion web uiを使ってみることにしました。
システム環境
今回はStable diffusion web uiとMacを使って環境構築しました。
Macのスペックは次の通り
MacBook Pro13インチ、M2、2022
チップ:Apple M2
メモリ:24GB
macOS:Ventura. 13.4.1
Stable diffusion web ui:v2-1_768-ema-pruned.ckpt
環境構築手順
概要
Stable Diffusion Web UIのセットアップと使用方法は次の通りでした。
- リポジトリのクローン
- 依存関係のインストール
- モデルのダウンロード
- モデルの配置
- Web UIの起動
- 設定の変更
- 画像の生成
次にそれぞれの具体的な方法を見ていきます
リポジトリのクローン
まずGitHubからStable Diffusion Web UIのリポジトリをクローンします。
クローンは任意のフォルダに作成してください。
git clone https://github.com/AUTOMATIC1111/stable-diffusion-webui.git依存関係のインストール
リポジトリのクローンを作成したディレクトリに移動します。
cd stable-diffusion-webui必要なライブラリやツールをインストールします。具体的なコマンドや手順は、リポジトリのREADMEやインストールガイドを参照してください。
モデルのダウンロード
Hugging FaceのStable Diffusion 2.1ページにアクセスします。
v2-1_768-ema-pruned.ckpt(または選択したモデル)をダウンロードします。
モデルは色々あるのでご自身が必要な物をダウンロードしてください。
今回は一番基本(だと思われる)で最新だった「v2-1_768-ema-pruned.ckpt」をダウンロードしました。
モデルの配置
ダウンロードしたモデルをstable-diffusion-webui/models/Stable-diffusionディレクトリに配置します。(クローンで作成したフォルダの中にあります)
ない場合は次のコマンドを実行してください
mkdir -p stable-diffusion-webui/models/Stable-diffusion
mv path/to/downloaded/v2-1_768-ema-pruned.ckpt stable-diffusion-webui/models/Stable-diffusion/
Web UIの起動
ターミナルで以下のコマンドを実行して、Stable Diffusion Web UIを起動します。
/stable-diffusion-webuiがあるフォルダで以下のコマンドを実行してください(場所が違うとエラーになります)
./webui.sh後述のエラーが出る場合はこちらのコマンドを実行してください
./webui.sh --no-halfWebブラウザで
http://localhost:7860/へアクセスします。
起動に成功すると次のようにWeb画面が表示されます。
PromptやNegative Promptに条件を入れて「Generate」で画像を生成します。
この時エラー
NansException: A tensor with all NaNs was produced in Unet. This could be either because there's not enough precision to represent the picture, or because your video card does not support half type. Try setting the "Upcast cross attention layer to float32" option in Settings > Stable Diffusion or using the --no-half commandline argument to fix this. Use --disable-nan-check commandline argument to disable this check.が出る場合は次の「設定の変更」を参照してください。
設定の変更
画像の生成途中でエラーになる場合は次の手順を実行してみてください。
Web UIの設定ページにアクセスします。
「Upcast cross attention layer to float32」というオプションを有効にします。これにより、計算精度の問題やビデオカードの互換性問題を回避することができます。
これでもエラーが出る場合は起動時に
./webui.sh --no-halfとすることでエラーを回避できます。
画像の生成
画像生成の方法です。
Web UIにアクセスし、テキストボックスに画像を生成するための指示や説明を入力します。
基本的にはPromptで作りたい画像の指示を行います
画像内に使ってほしくない条件がある場合はNegative Promptに条件を入力します。
入力は英語で行います
必要なオプションを選択し、生成ボタンをクリックします。
基本的な使い方としてはサイズなどは変更しないことをおすすめします。
生成する上でタッチを変える場合は「Sampling method」を変更してみると良いかと思います。
「Generate」を押して少し待つと画像が生成されます。
生成が完了すると、画像がUI上に表示されます。
また画像はoutputs配下にも自動で保存されます
終了する場合はプロンプトで「ctl+c」で終了します。
作った画像の例
今回の作った画像の例です。
木の下にいる犬を作成(のつもり)


可愛い女の子を生成(のつもり)


最後のやつはなんかホラーですねw
まだ使い始めたばかりなので画像が酷いw
プロンプトが呪文と言われる所以かなと思います。
色々と試している途中ですが、↓これはクオリティがまだ高めかなと

毎回予想していない画像が生成されるのは非常におもしろいですね。
うまくいく画像ができればプロンプトについても記事を書こうかと思います(出来るかどうかは不明💦
さいごに
今回はstable diffusion web uiをmacで環境構築する方法についてでした。
個人的にはそこまで環境構築は難しくなかったですが、画像生成が非常に難しかったです。
皆さんもオリジナルのプロンプトを生成して素晴らしいウィザードになってください
この記事がお役に立ったのなら嬉しいです。
最後までお読みいただきありがとうございます。