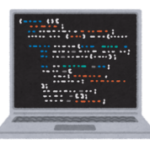はじめに
macのTerminalを使うようになってそこそこ経ちました。
ここでこれまでに僕が使ったり調べたりして便利だった基本から便利なTipsまでをまとめました。
Macにまだ慣れていない人は特に参考にしていただければと思います。
基本的な操作
まずはTerminalの基本的な操作についてです。
Terminalの起動
最も簡単にTerminalを起動する方法はcommand ⌘ + spaceを押して「Terminal」と入力
Terminalを選択すると起動します
clear:画面をクリアする
clearコマンドは、ターミナルウィンドウに表示されているテキストをすべてクリアします。単にclearと入力してEnterを押すと、画面が瞬時にクリアされます。
$ clearpwd:現在のディレクトリを表示する
pwd(Print Working Directory)コマンドは、現在いるディレクトリ(フォルダ)の絶対パスを表示します。
$ pwd
/Users/yourusernamels:ディレクトリの内容をリストする
lsコマンドは、指定したディレクトリ内のファイルとサブディレクトリをリストします。
$ ls
Desktop Downloads Movies Picturescd:ディレクトリを移動する
cd(Change Directory)コマンドは、別のディレクトリに移動するために使用されます。
$ cd Desktop便利なTips
知っていると便利なTipsになります。
Linuxを触っている人には馴染みがあるかもしれませんが、そうでない場合は意外と知られていないと思います。
ショートカット
ショートカットのキーです。
現在Terminalで入力を行っている場合に←や→の移動やDelキーより早く便利です
Ctrl + A:行の先頭にカーソルを移動Ctrl + E:行の末尾にカーソルを移動Ctrl + U:カーソル位置から行の先頭まで削除Ctrl + K:カーソル位置から行の末尾まで削除
タブ補完
コマンドやファイル名、ディレクトリ名を入力する際に、Tabキーを押すと自動で補完してくれます。
ヒストリ機能
upとdown矢印キーで過去に実行したコマンドを呼び出せます。
マルチタブ
Command + Tで新しいタブを開き、Command + Wで現在のタブを閉じます。複数の作業を同時に行いたい場合に便利です。
文字色と背景色の変更
Terminalの設定から、テキストの色や背景色を自由にカスタマイズできます。
エイリアスの設定
よく使う長いコマンドは、短縮形(エイリアス)にして効率よく作業できます。
alias ll='ls -l'さいごに
macOSのTerminalは使えると非常に便利なツールです。基本的なコマンドから、ちょっとしたショートカットやTipsを覚えるだけで、作業効率が大幅に向上しますのでぜひ活用してみてください。
この記事がお役に立ったのなら嬉しいです。
最後までお読みいただきありがとうございます。