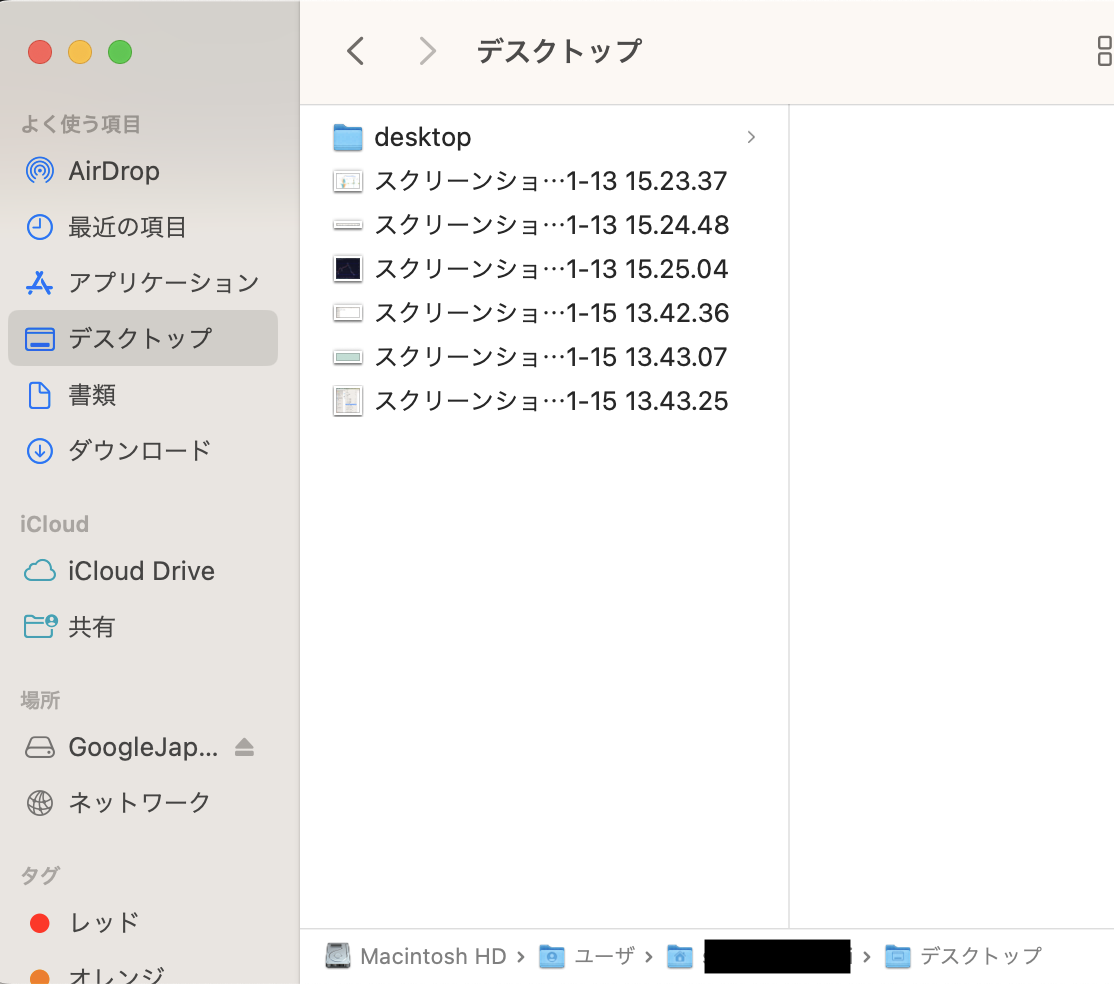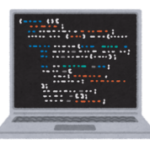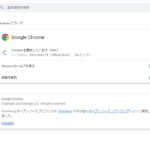はじめに
今回はMacのFinderにフォルダ階層を表示する方法です。
最近はようやくMacの基本的な使い方は分かるようになりましたが、まだまだ使いこなせていない感じがあります。
プログラムをする時に、ターミナルでのファイル移動をコピペで簡単に出来ないか?と思い何度か調べた記憶があるのでメモ。
Finderに階層表示をする方法
Finderをデフォルトで開くとこのように表示されると思います
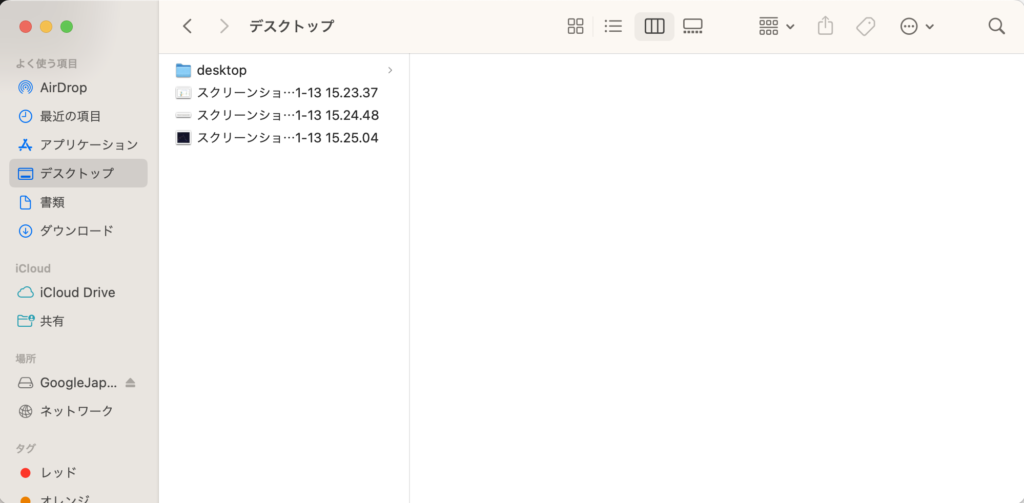
階層表示させるにはツールバーの
表示→パスバーを表示(もしくはoptionとcommandとpキーを同時押し)
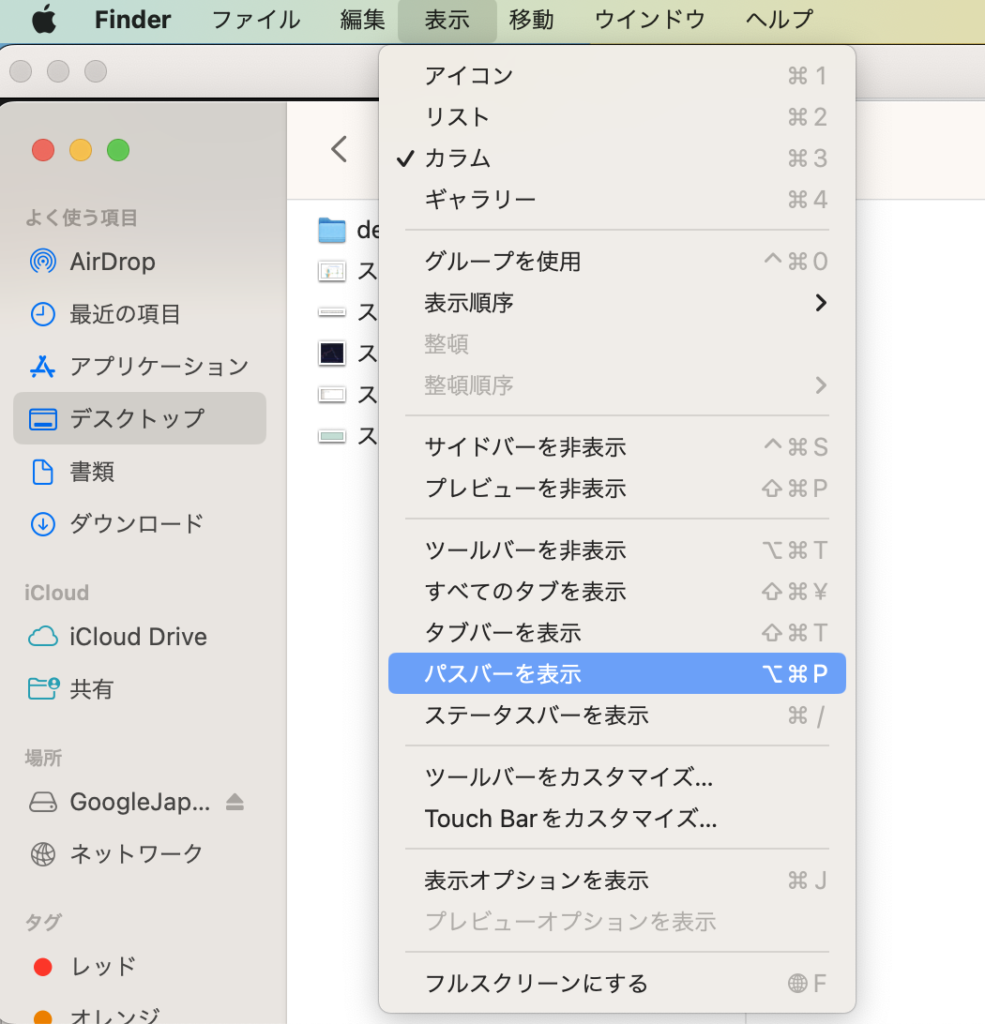
するとFinderの下部にファイルパスがフルパスで表示されるようになります。
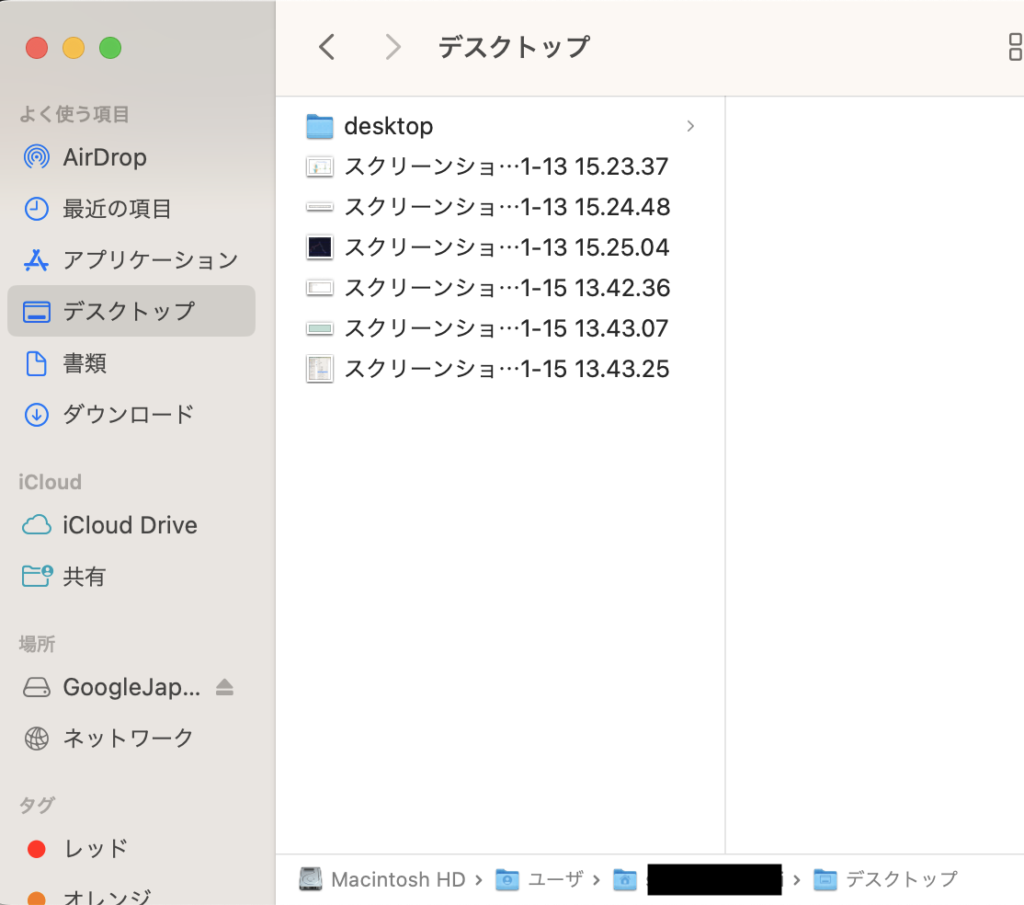
ファイルパスをコピーしたい場合は、コピーしたいパスの部分を選択しながら右クリックをして
「””のパス名をコピー」(“”は選択した箇所の名前)をクリックします。
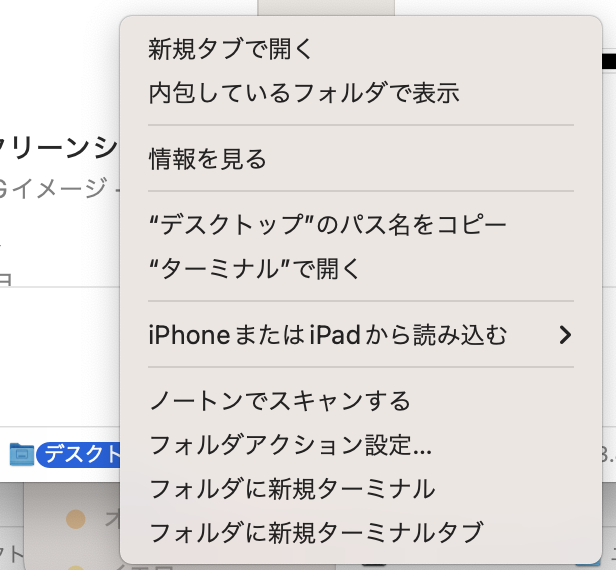
するとクリップボードにファイルパスがコピーされるのでターミナルなどのCUIに貼り付けたりして使用することが出来ます。
さいごに
やり方さえわかればそこまで難しくはありませんがが、今までWindowsしか使ったことがない人は本当に最初はMacの使い方に悩むと思います。
僕も相当色々調べたりしました。
最近はプログラミングスクールをはじめMacの利用が推奨されていると思うので新しく使い始めた方も多いのではないでしょうか?
この記事がお役に立ったのならば嬉しいです。
最後までお読みいただきありがとうございました。