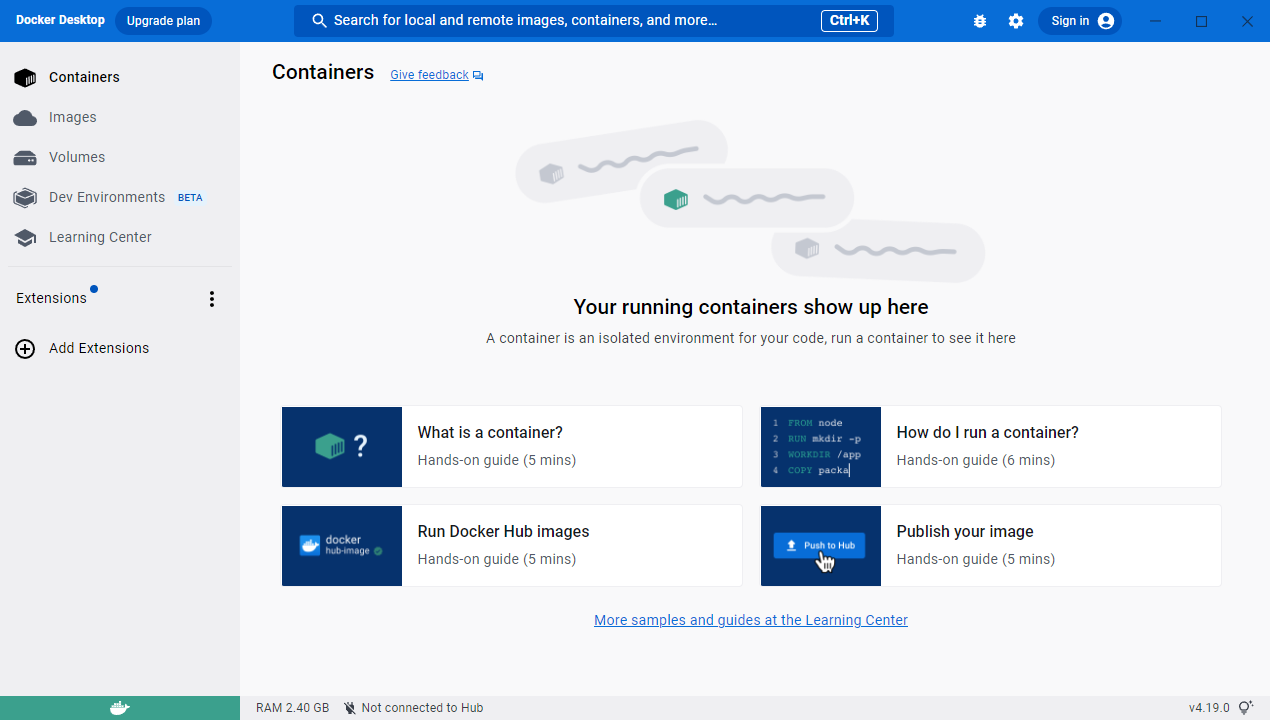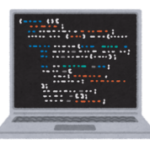はじめに
先日、Dockerを使う必要がありWindowsにインストールしました。
Dockerは使ったことが無かったので、今回はその時の手順についてのメモ(すんなり動かなかったため)です。
設定方法
まずはこのサイトよりWindowsアプリバージョンのDockerをダウンロードします。
次にWindowsにインストールします。
ただ、インストールするだけでは
Update the WSL kernel by running "wsl --update" or follow instructions atとエラーメッセージが表示され利用できません。
まず利用には設定が必要です。
Windows下の検索バーで「Powershell」を起動してコマンドを入力します。
(権限の問題からPowershellを「管理者として実行」で開く必要があります)
Powershellを開いたら、次のコマンドを実行します。
dism.exe /online /enable-feature /featurename:Microsoft-Windows-Subsystem-Linux /all /norestart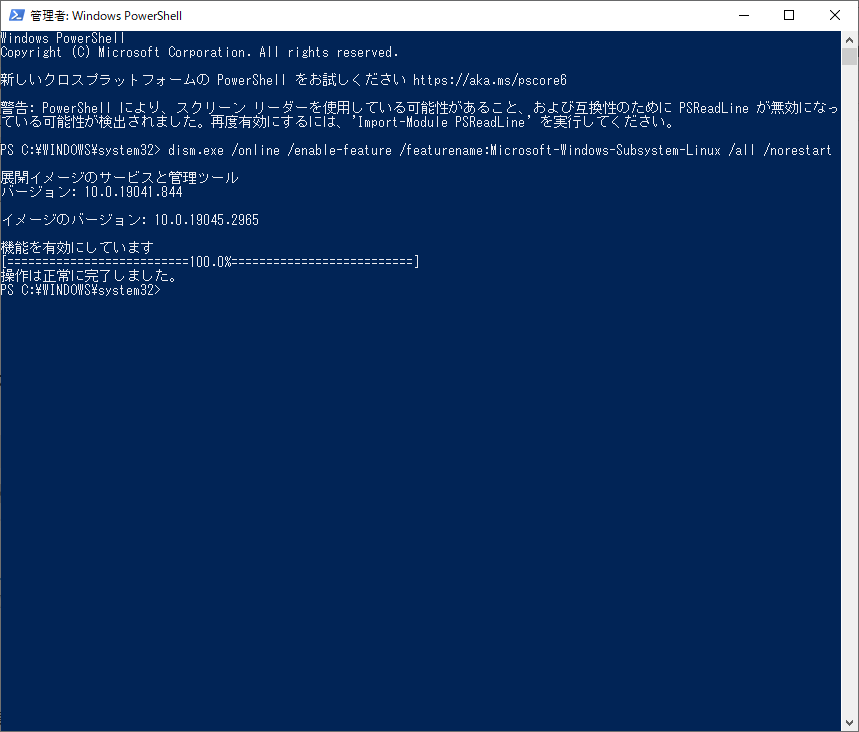
続いて次のコマンドも実行します。
dism.exe /online /enable-feature /featurename:VirtualMachinePlatform /all /norestart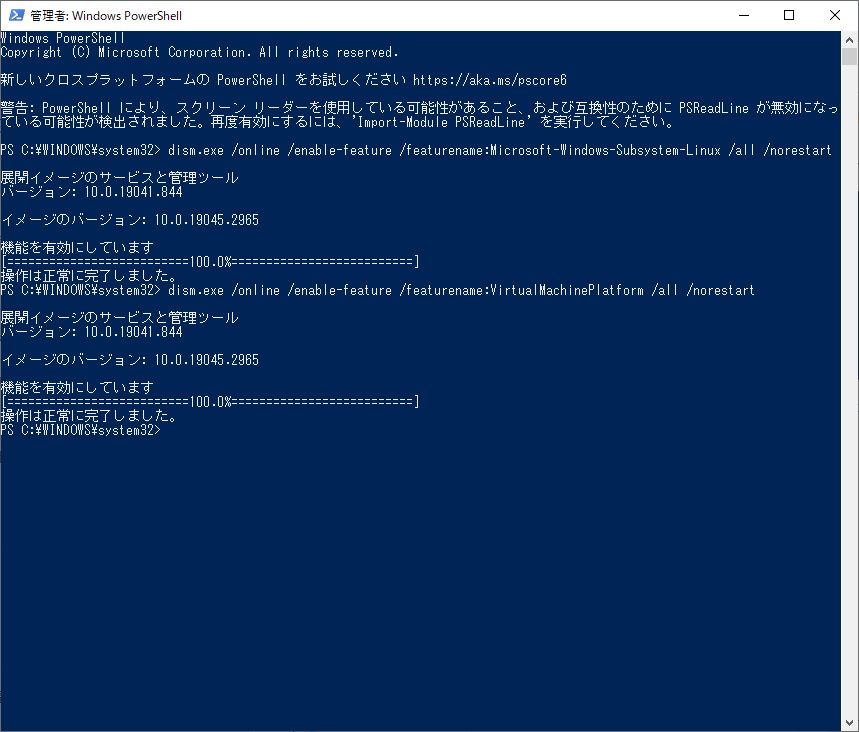
次にこのサイトの手順4より「x64 マシン用 WSL2 Linux カーネル更新プログラム パッケージ」を取得する必要があります。
取得したらパッケージをインストールしましょう。
インストールが完了後、引き続きPowershellで↓のコマンドを実行します。
wsl –set-default-version 2
インストール後にMicrosoftStoreより好きなLinuxのディストリビューションを取得します。
今回はUbuntuを選びました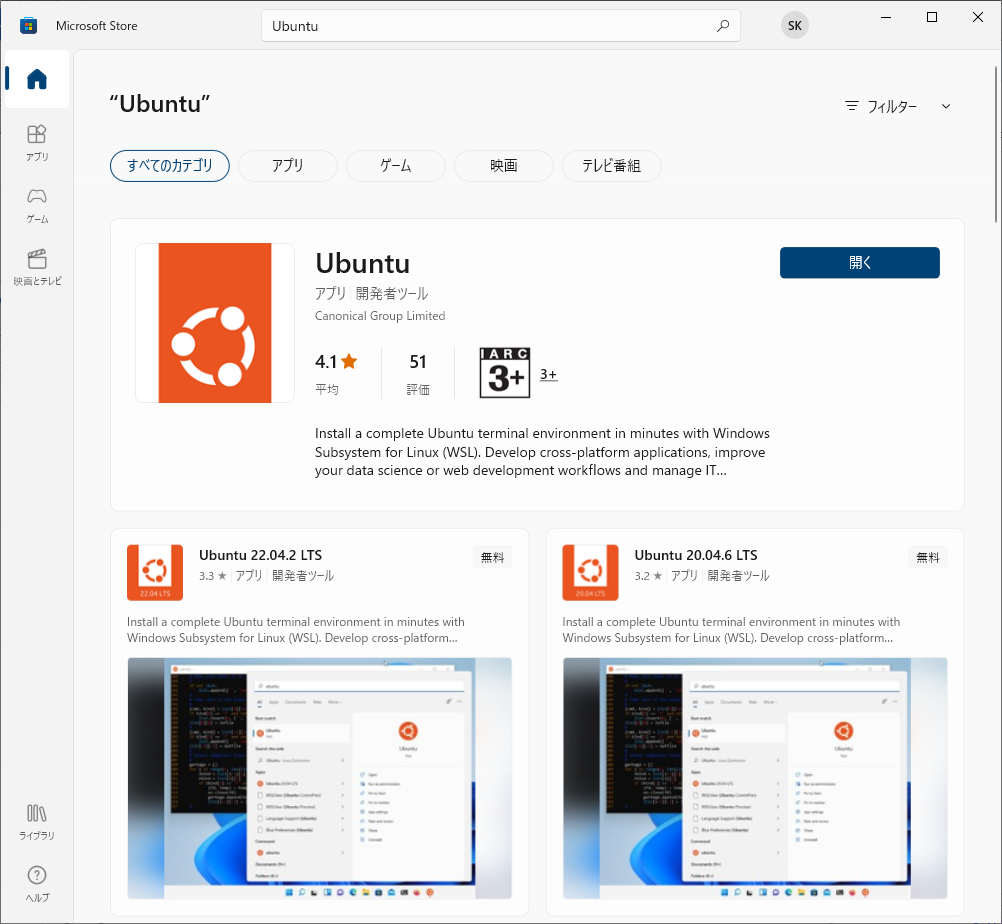
起動するとプロンプトが表示されるので新しい Linux ディストリビューションのユーザー アカウントとパスワードを作成します。
User名とパスワードを指定するとDockerが利用できるようになります。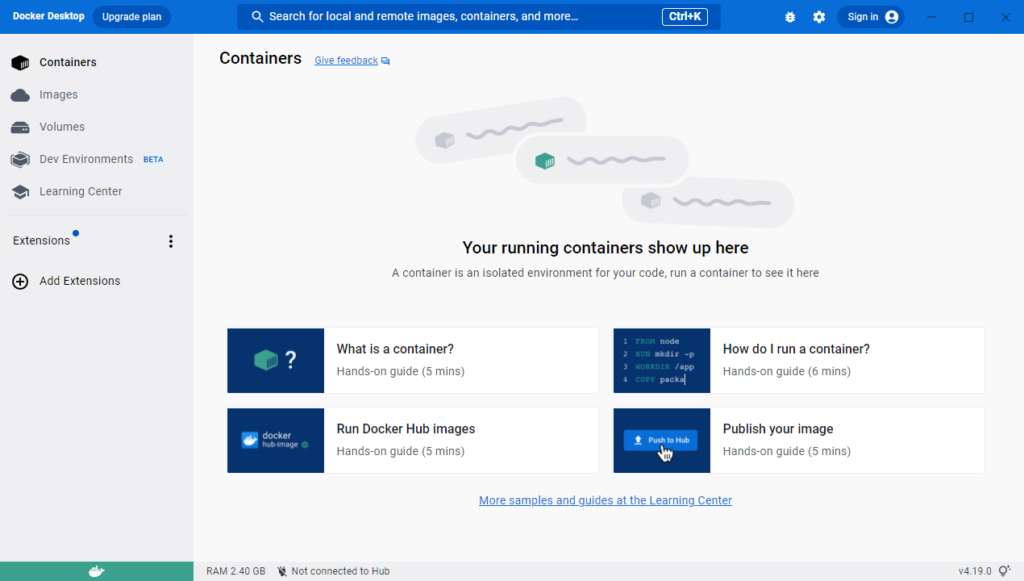
おわりに
Dockerはエンジニア(特にフリーランスやWeb系)にとってはほぼ必須の技術ですよね。
僕自身は転職してネットワーク系の会社に入ったので、最近はそこまでがっつり開発する事がないので、Dockerについては正直詳しくない為今回の設定はとても勉強になりました。
同様にエンジニアは色々技術についていくのは大変でもあるなとしみじみ思いました。
この記事がお役に立ったのなら嬉しいです。
最後までお読みいただきありがとうございます。