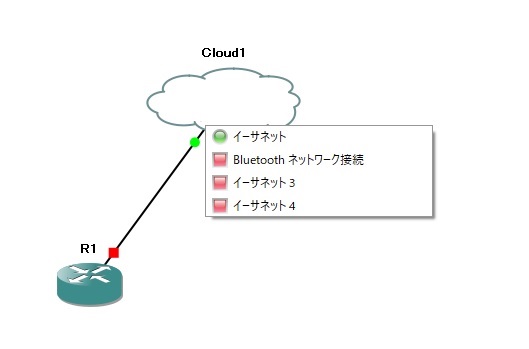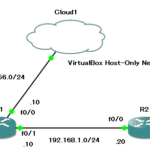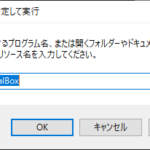はじめに
GNS3はネットワークの学習にとても役立ちます。
CiscoのCCNAやCCNPの資格を取りたい人なんかは特に重宝するのではないかと思います。
またGNS3は仕事や検証などでも便利です。
RobotframeworkでCiscoの機器へ接続テストの検証をしている時に、GNS3の外のホストマシン(Windows)と直接通信する必要がありました。
(GNS3内でホストコンピュータをPCの見立てで使うというわけでなく、GNS3を動かしているWindowsのPCに繋ぐ)
その時にやり方を調べたのでメモとして残します。
接続方法
まずGNS3を起動します。
プロジェクトの名前などは任意です。
(今回はCiscoのルータを例として使っています)
同様に「Cloud」もドラッグ&ドロップします。
R1とCloud1をネットワークで繋ぐ必要があります。
設定によっては以下のように「VirtualBox Host-Only Network」がない場合があります。
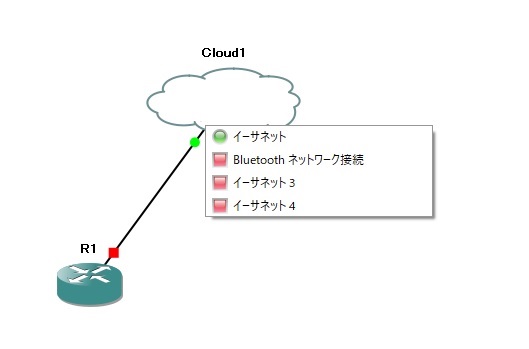
ない場合は、Cloudマークを右クリック→「Configure」を選択します。
CloudのConfigurationが表示されますので、「Show special Ethernet interface」のチェックボックスにチェックを入れます。
するとコンボボックスから「VirtualBox Host-Only Network」が選択出来るようになります。
「VirtualBox Host-Only Network」を選択して「Add」をクリックすると下図のように「VirtualBox Host-Only Network」が追加されます。
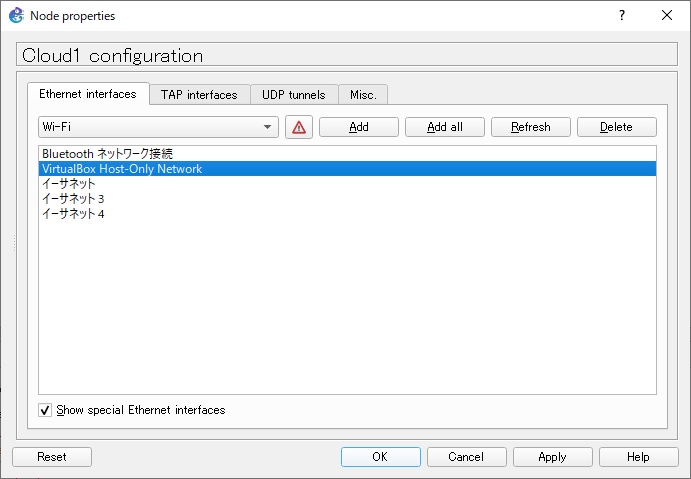
「OK」ボタンを押してConfigurationダイアログを閉じます。
再度Cloudのアイコンで右クリックをすると今度は「VirtualBox Host-Only Network」が追加されています。
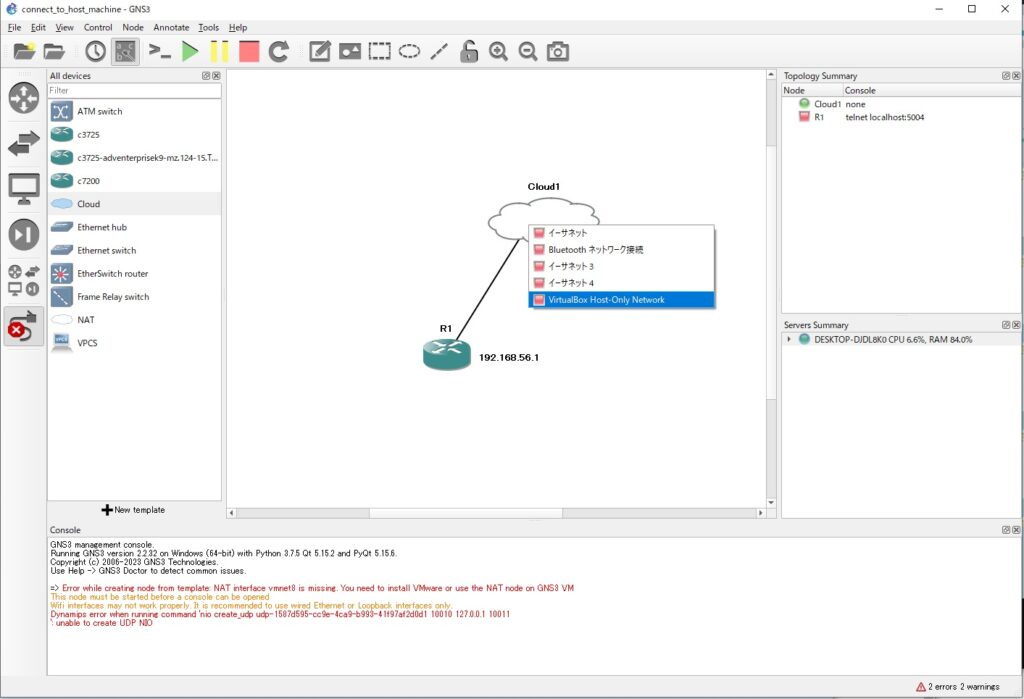
Windowsのコマンドプロンプトで「ipconfig」を入力して「VirtualBox Host-Only Network」のIPアドレスをチェックします(192.168.56.0/24がデフォルトのはずです)
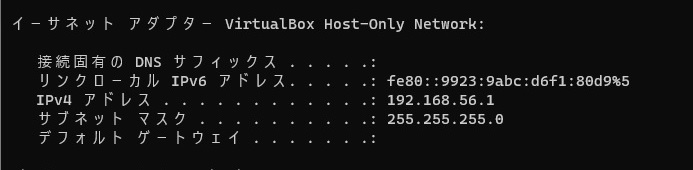
GNS3のR1のIPアドレスを変更します。
IPアドレスは192.168.56.0/24のIP体系に合わせる必要があります。
例では192.168.56.101/24としています。
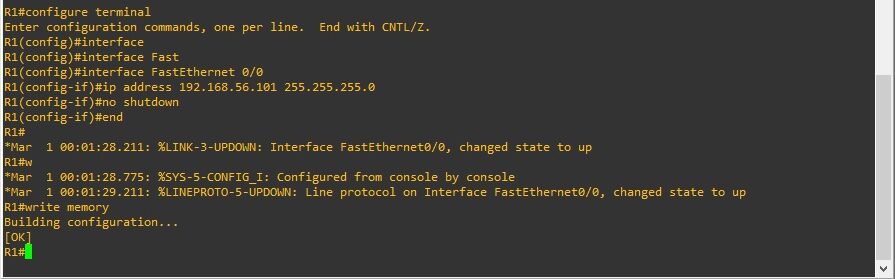
設定を保存して、通信が出来るのかを確認します。
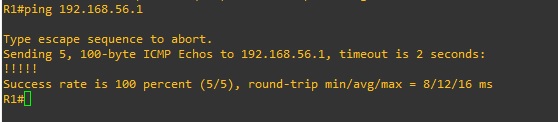
Windows側でも通信の確認を行います。
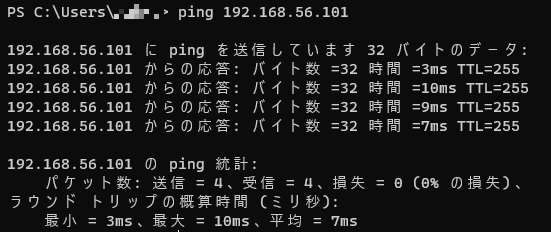
双方向でPingが通れば成功です(SSHの場合は別途設定が必要です)
最後に
今回はGNS3でホストコンピュータへ接続する方法でした。
あまり頻繁に使うことはないと思いますが、検証のテストなどを行う場合はまずテストとして使ったりすることが出来ると思います。
この記事がお役に立ったのならば嬉しいです。
最後までお読みいただきありがとうございました